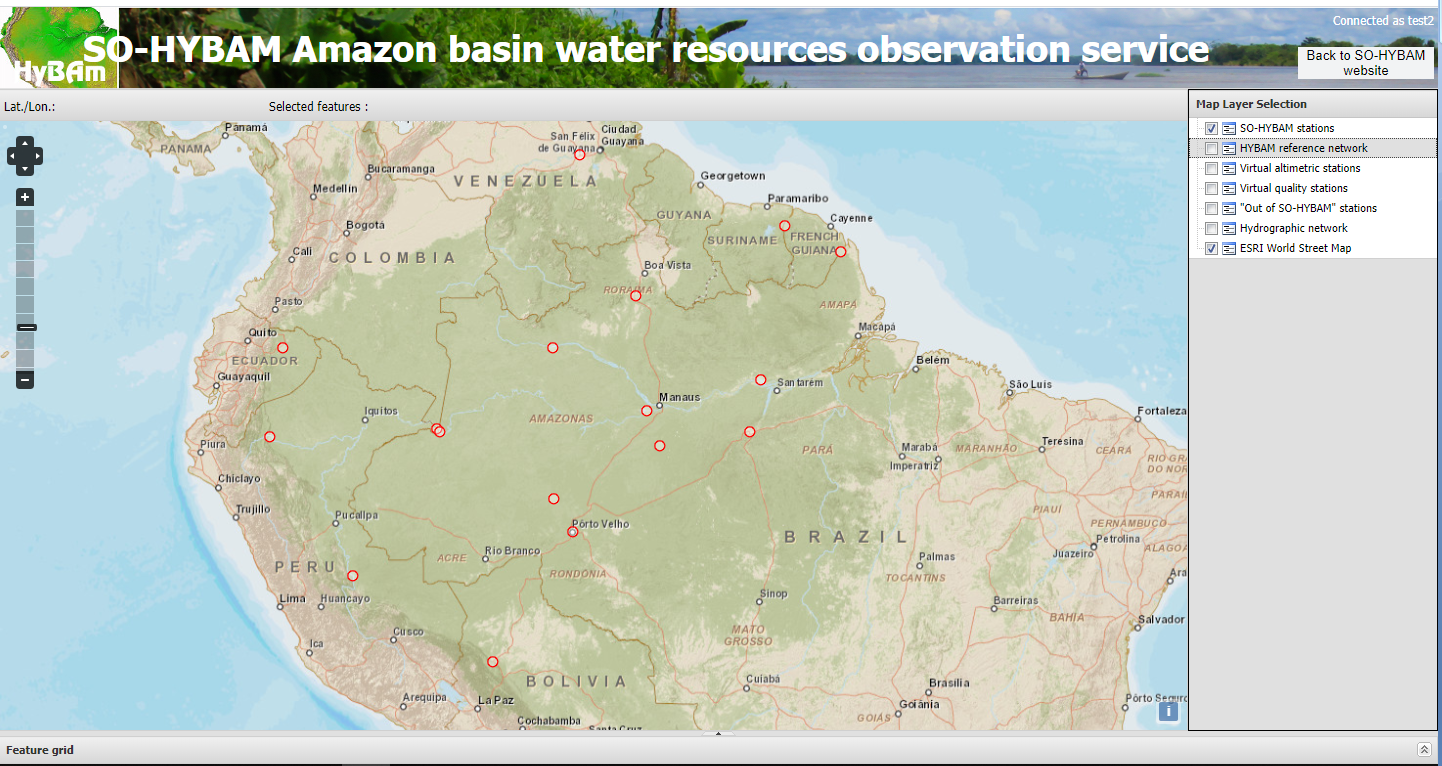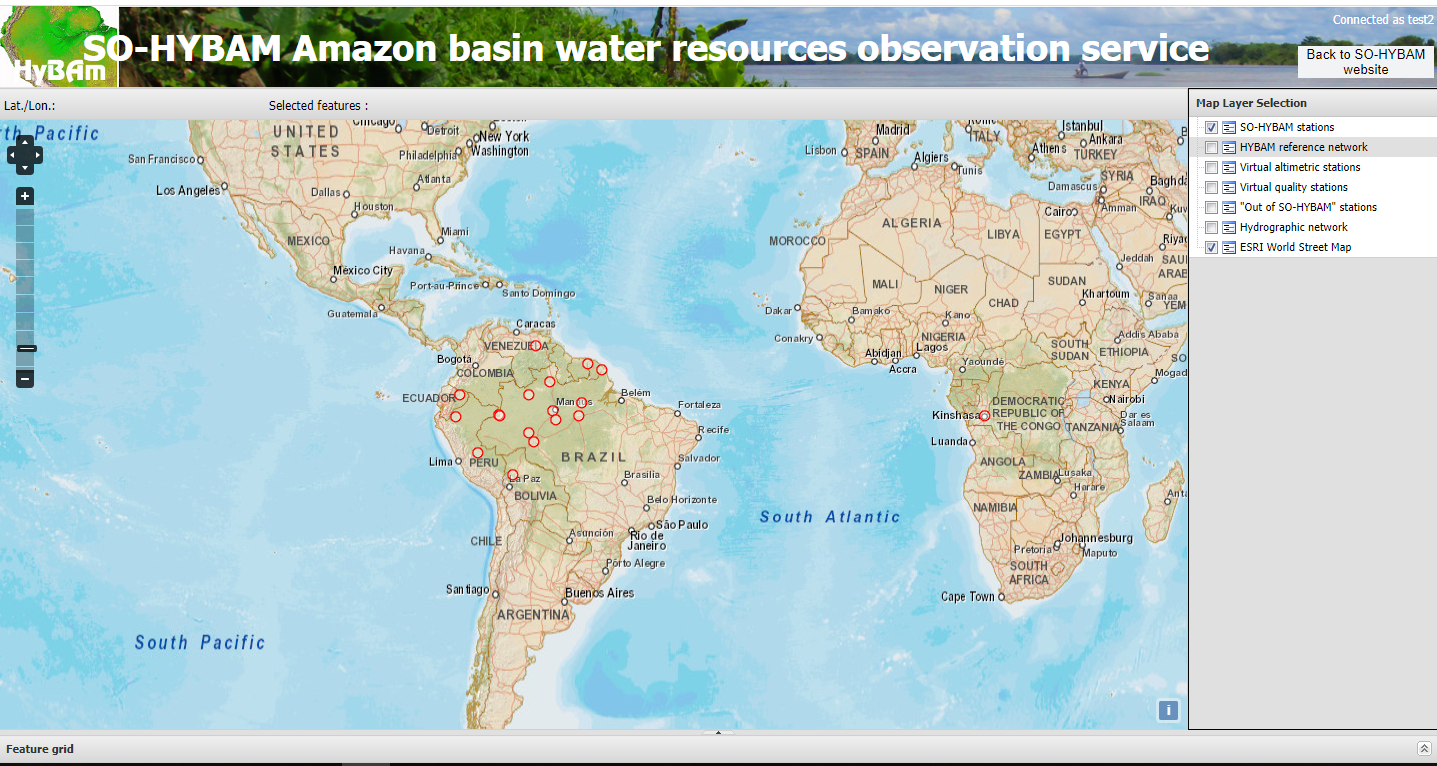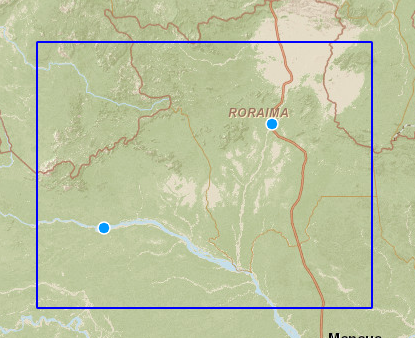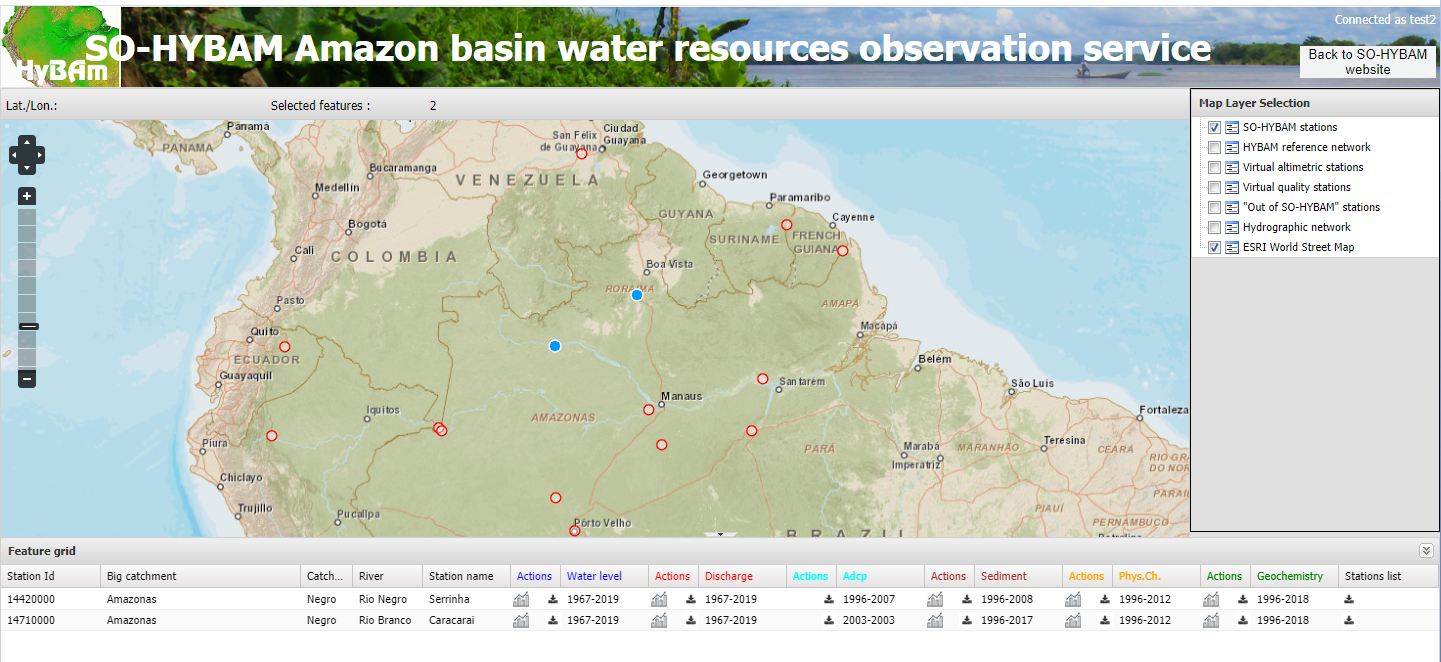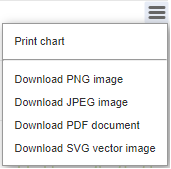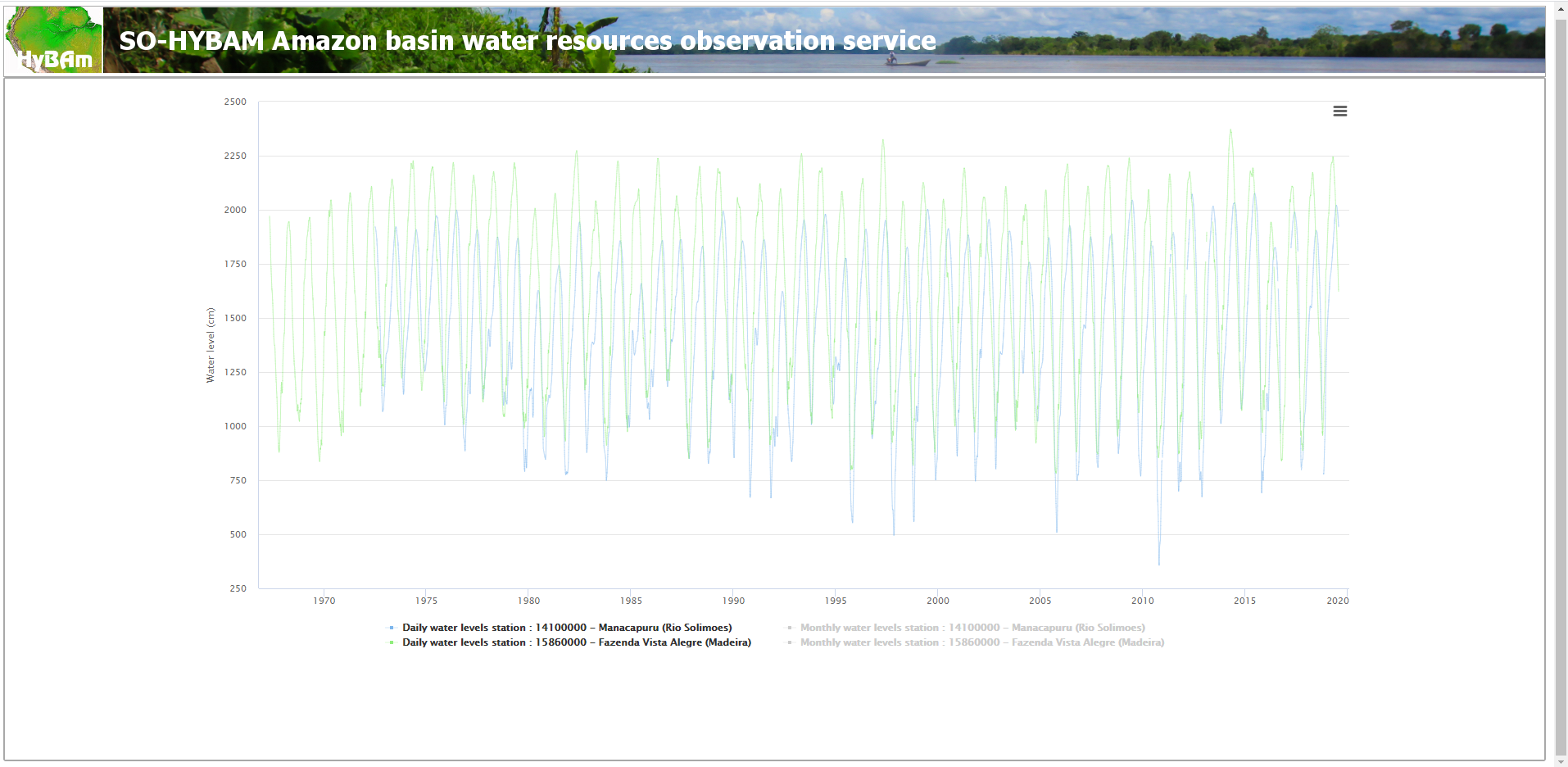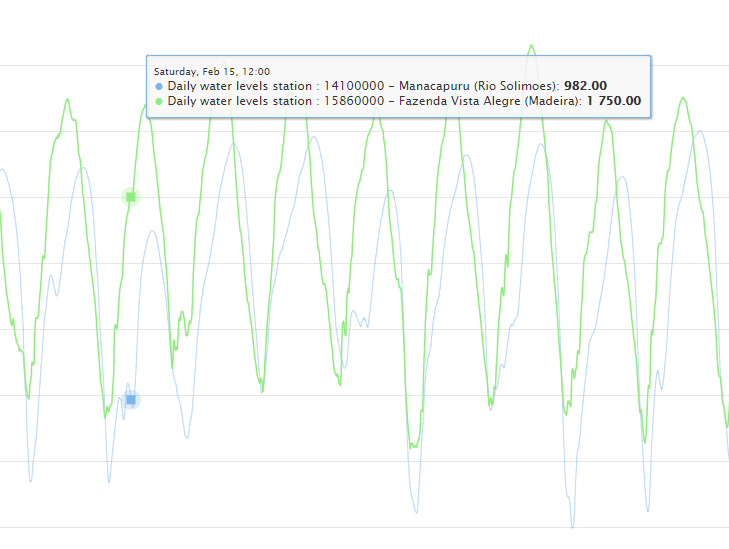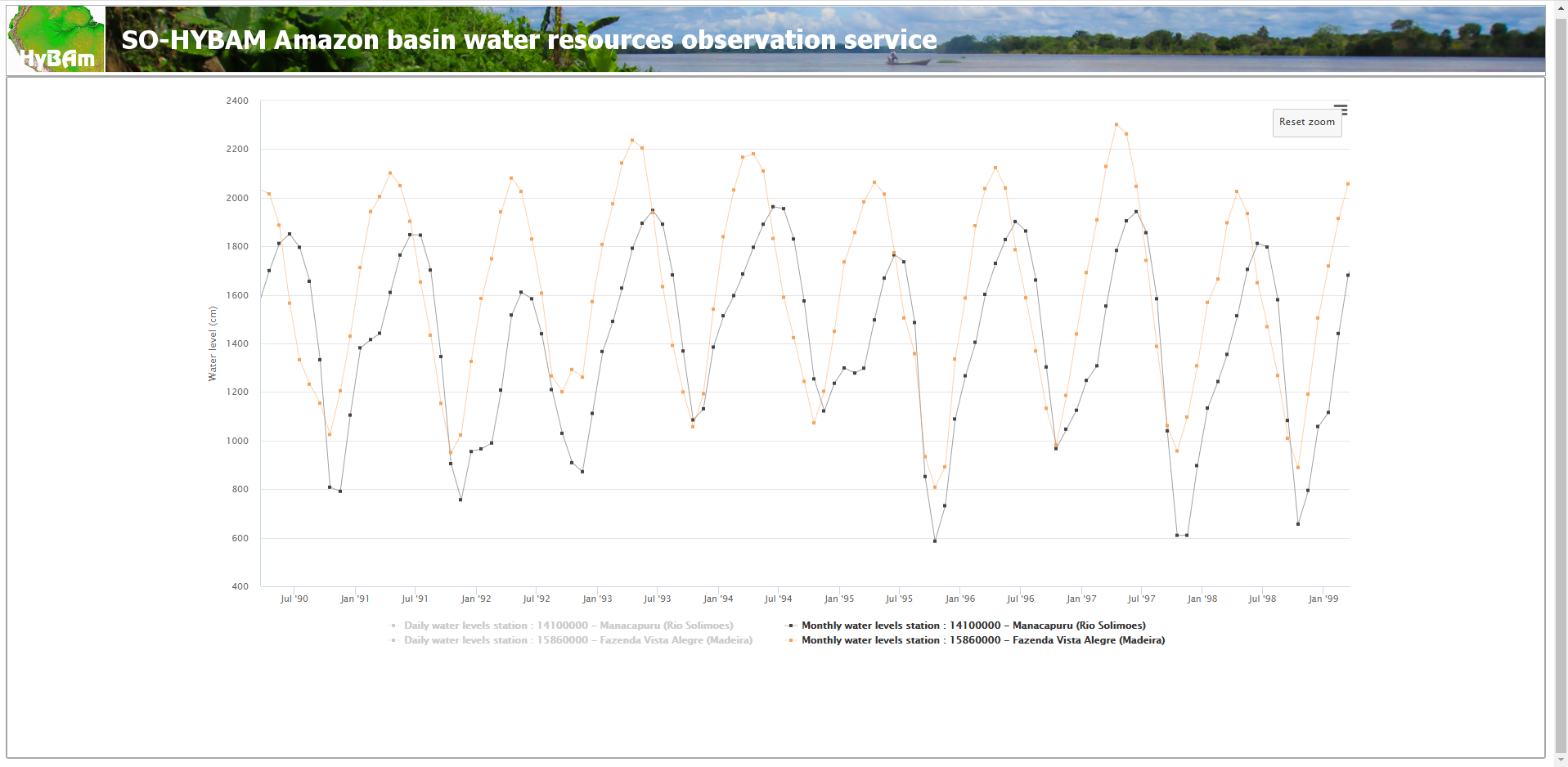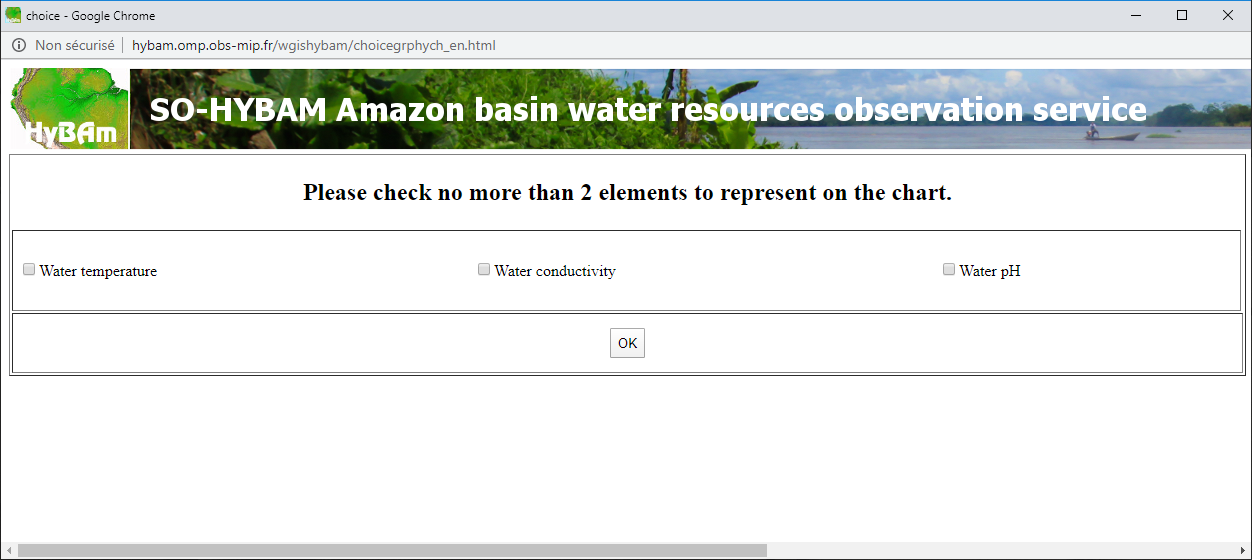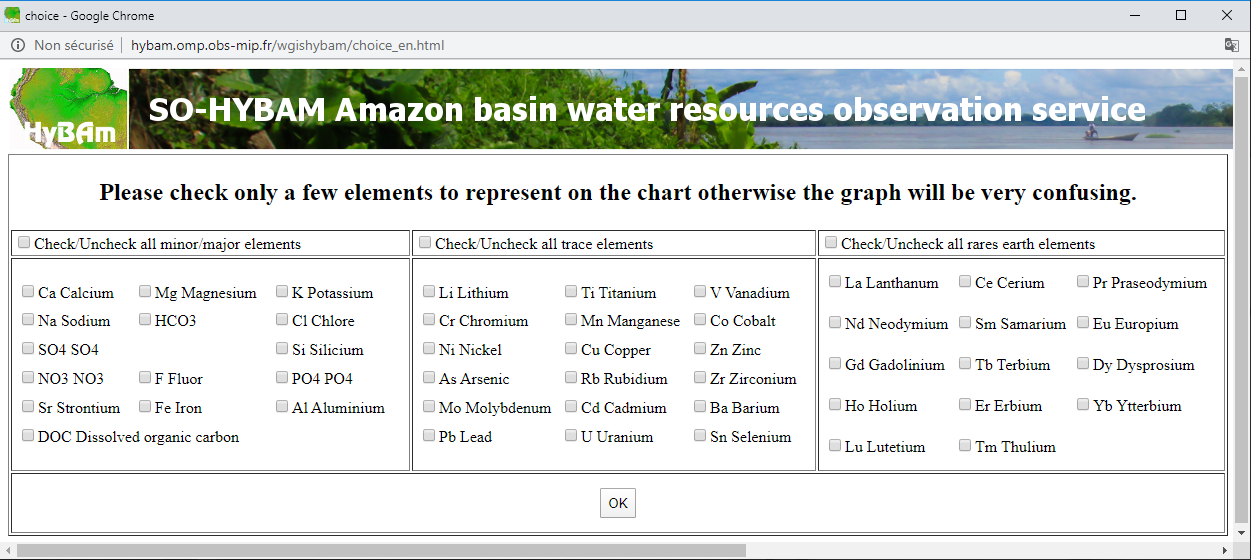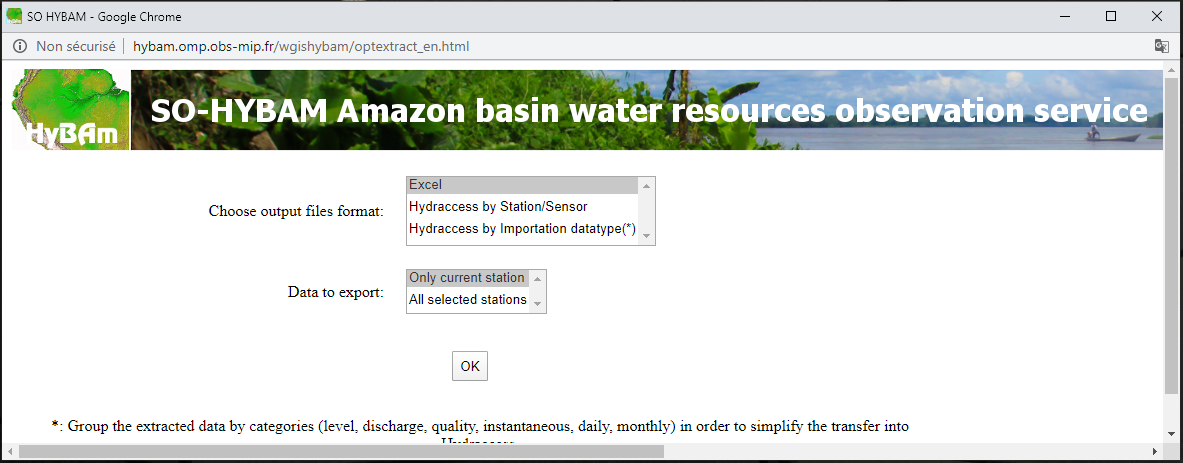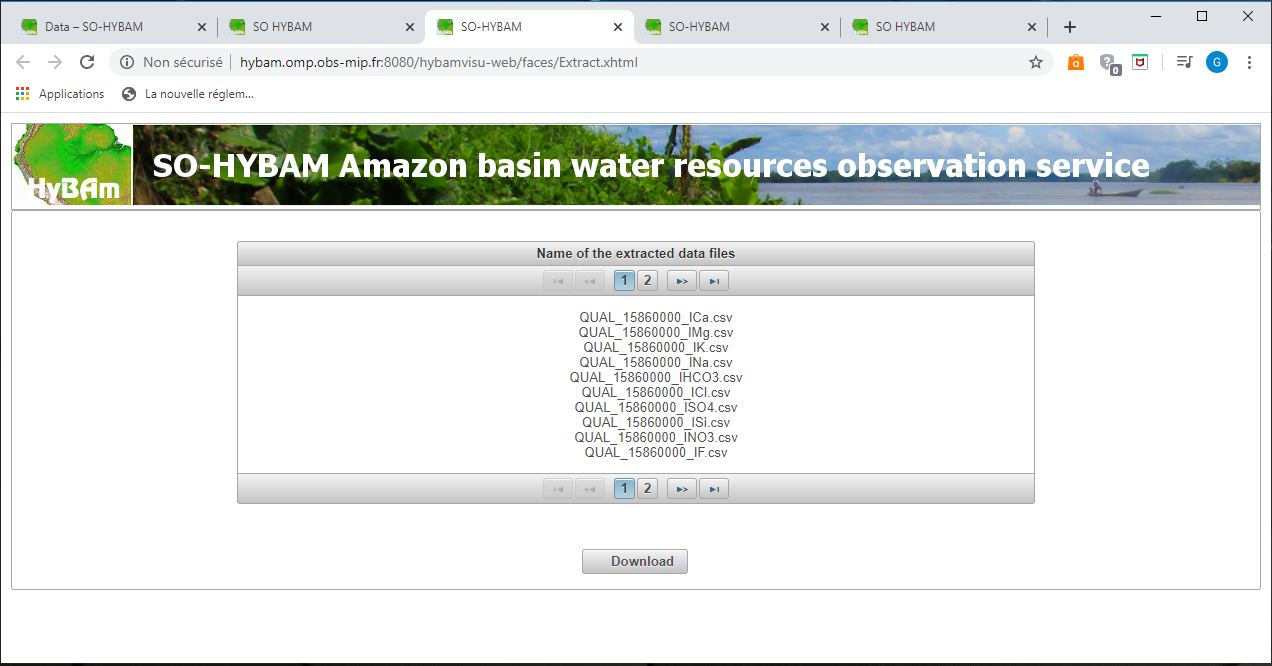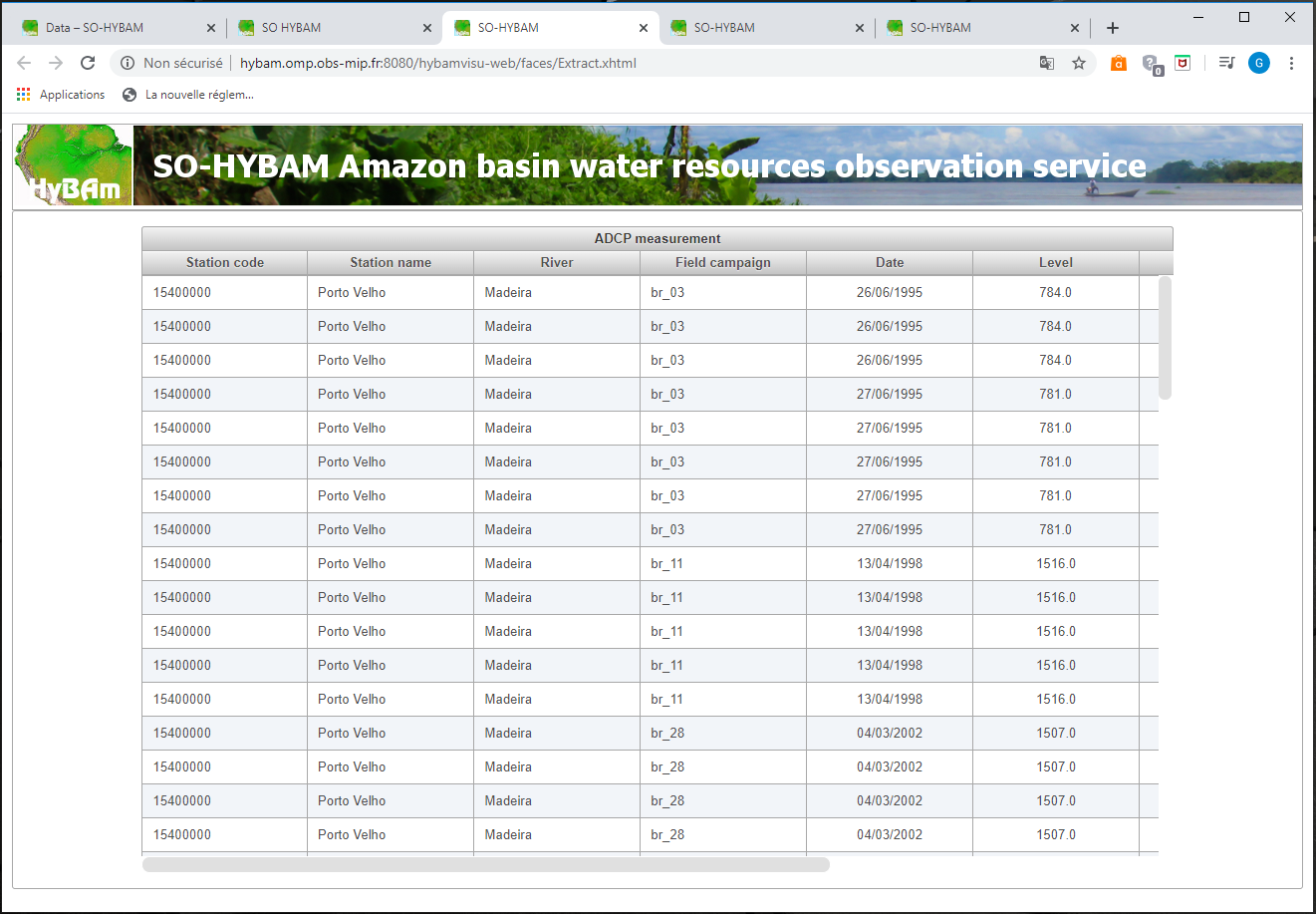| Affichage et consultation de la représentation géographique des points de mesure.
La consultation de la banque de données mise à disposition par le site SO-HYBAM commence par un affichage d’une carte qui présente les stations du SO-HYBAM stricto-sensu (figure 1).
Sur cette carte interactive, il est possible de changer l’étendue représentée de deux manières :
- en déplaçant avec la souris le curseur situé entre les boutons + et – pour augmenter/diminuer le zoom (les autres fonctions de cet outil de navigation sont inactives),
- en utilisant la roulette de la souris pour augmenter/diminuer le zoom,
- en déplaçant la souris en maintenant le bouton gauche enfoncé pour déplacer la région représentée sur la carte, par exemple pour accéder aux stations situées dans le bassin du Congo (figure 2) .
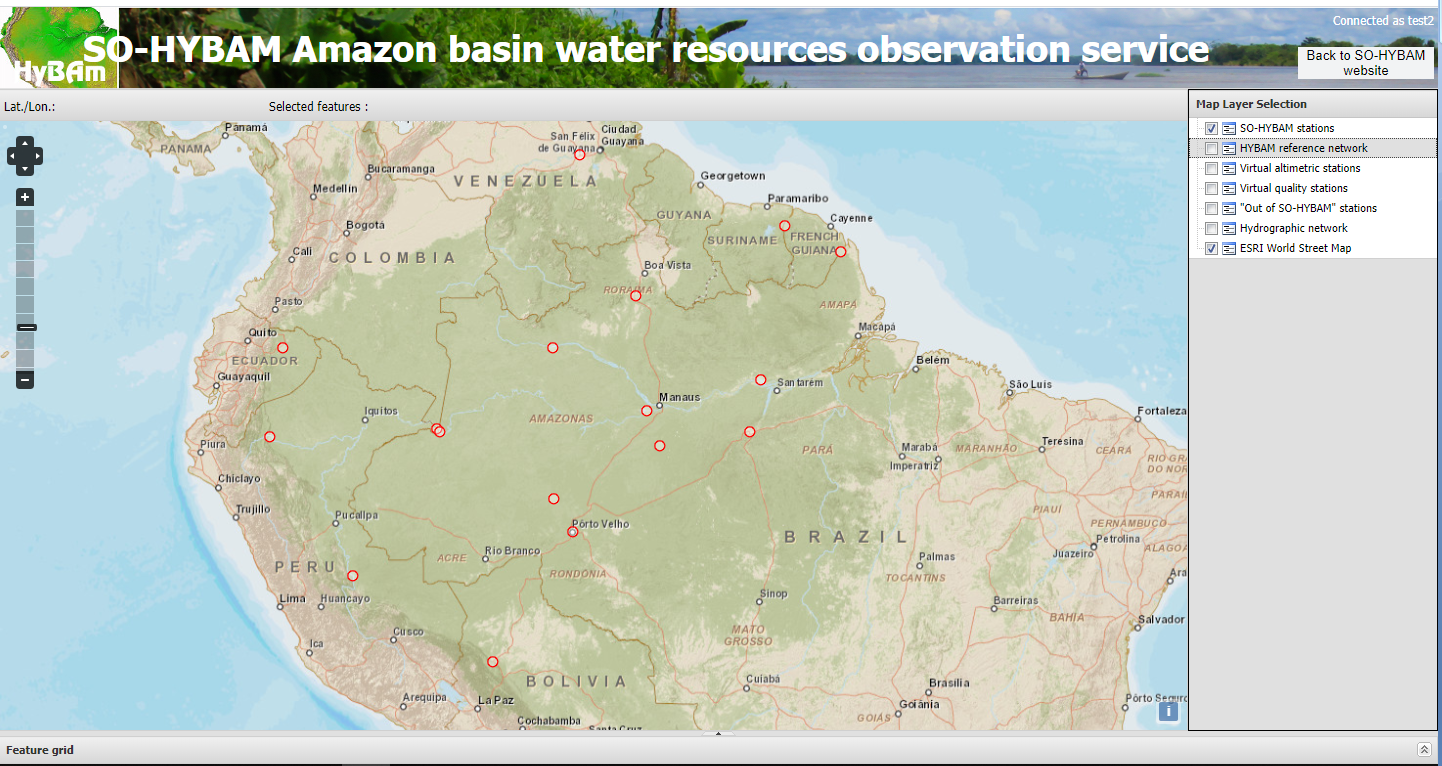
Figure 1. Ecran initial de la consultation des données (menu Données/Logiciels / Données).
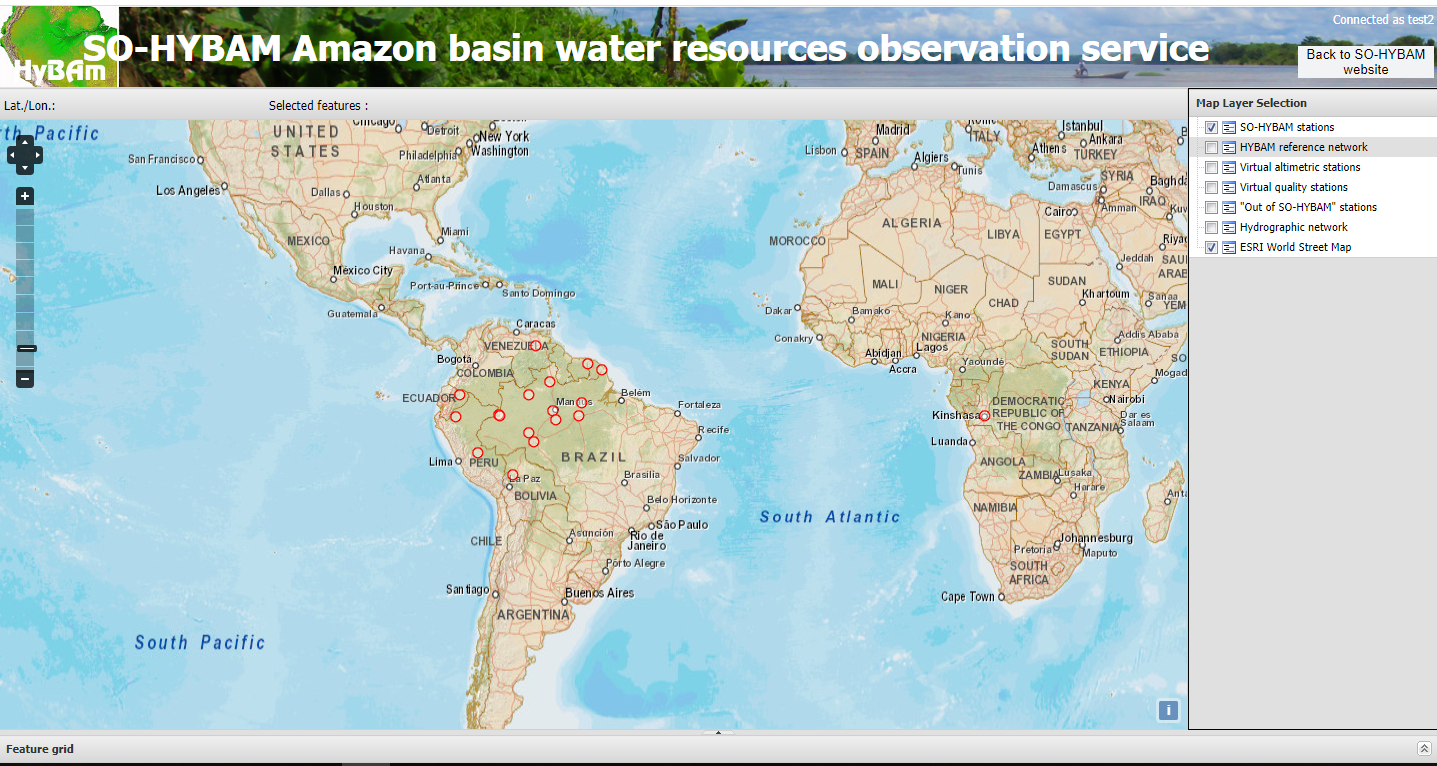
Figure 2. Ecran avec extension vers le bassin du Congo.
Plusieurs jeux de stations peuvent être ajoutés/retirés à cette représentation en sélectionnant ou non l’item correspondant dans le menu placé en haut droite de la carte :
- Stations SO HYBAM : 15 stations du réseau SO HYBAM stricto sensu, une station sur l’Orénoque et une station sur le fleuve Congo
- Réseau de référence HYBAM : un réseau de suivi de la concentration des matières en suspension qui comprend une vingtaine de stations complémentaires à celles du réseau SO HYBAM (une partie des données de ce réseau de référence est réservée aux participants aux projets associés à l’observatoire SO-HYBAM);
- Stations altimétriques virtuelles : un réseau expérimental qui utilise les altimètres de plusieurs satellites pour constituer des stations limnimétriques virtuelles;
- Stations virtuelles de qualité : un réseau expérimental qui utilise les capteurs MODIS (satellites Terra/Aqua) et VIIRS (satellite Suomi) pour constituer des stations virtuelles de suivi de la concentration en MES de surface;
- Stations de mesures hors du SO-HYBAM : d’autres stations des réseaux d’observation nationaux ou des sites de mesures visités au moins une fois lors de campagnes de terrain;
- Réseau hydrographique:
Sélection des points de mesure dont on veut consulter les données.
Le choix d’une seule station peut se faire en cliquant avec la souris sur le symbole qui représente une station. Le choix d’une ou plusieurs stations peut se faire en dessinant un rectangle, qui enveloppe toutes les stations désirées, avec la souris tout en maintenant la touche Ctrl du clavier en position basse (figure 3).
Les stations sélectionnées s’affichent en bleu sur la carte et un inventaire des données disponibles à ces stations s’affiche sous la carte sous forme d’un tableau (figure 4) avec:
- le code de la station,
- le nom du grand bassin, du sous-bassin et de la rivière où se trouve la station,
- 7 ensembles de colonnes qui correspondent à de grands types de données (les cotes, les débits liquides, les mesures de débits avec Doppler, les concentrations de MES en surface, des paramètres de physico-chimie, des concentrations de géochimie (éléments majeurs, mineurs, terres rares et éléments trace) avec, pour chacun:
- la période qui présente des données (pas nécessairement de forme continue),
- un bouton
 qui permet d’afficher un graphique des données pour l’ensemble des stations sélectionnées qui permet d’afficher un graphique des données pour l’ensemble des stations sélectionnées
- un bouton
 qui permet de télécharger les données du type correspondant, sous forme de fichier au format Excel, pour une ou toutes les stations sélectionnées. qui permet de télécharger les données du type correspondant, sous forme de fichier au format Excel, pour une ou toutes les stations sélectionnées.
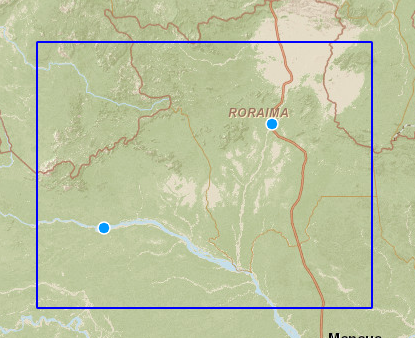
Figure 3. Sélection de stations avec la souris.
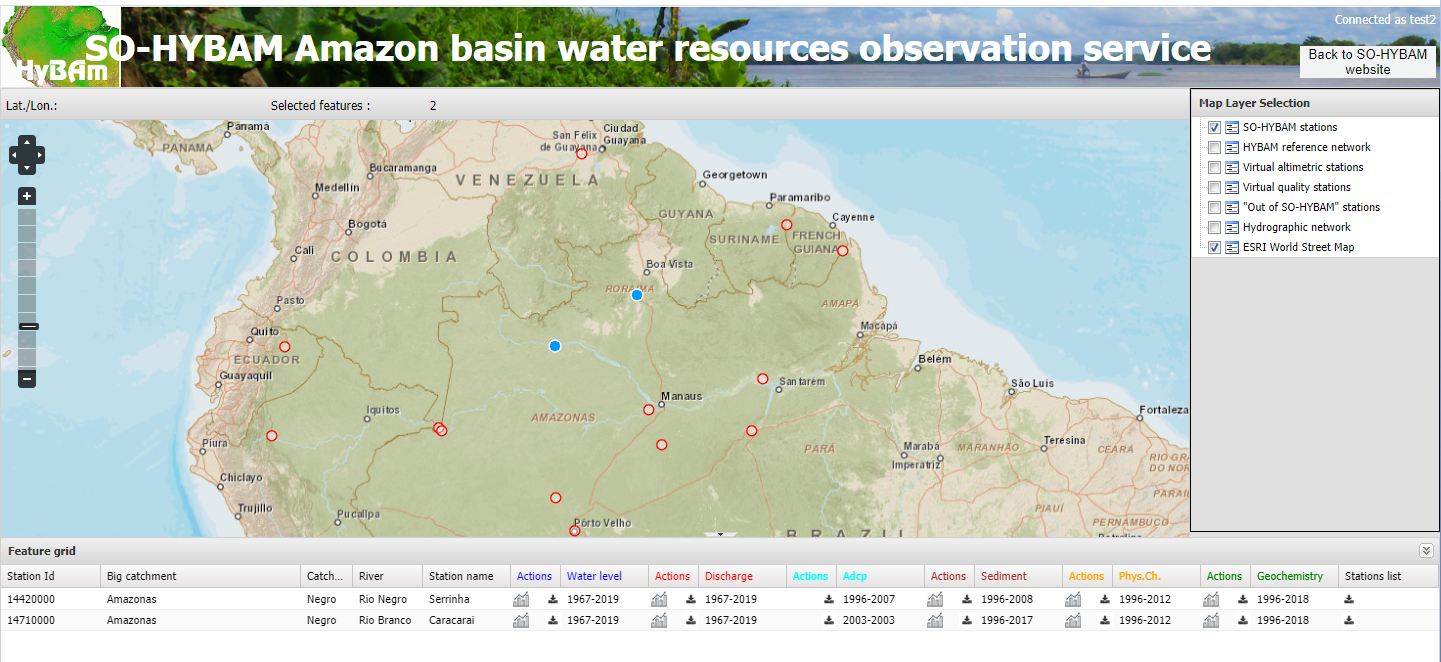
Figure 4. Après sélection de 2 stations (en bleu), affichage du tableau d’inventaire des données à ces stations.
Graphique des données pour les stations sélectionnées ( ). ).
Les données sont représentées sous forme de séries temporelles qui couvrent toute la période disponible (figure 5). Par défaut les données journalières et mensuelles sont représentées pour les cotes et les débits.
Sur le graphique:
- il est possible cacher/révéler chaque série de données en cliquant sur le nom de la série dans la légende présente sous le graphique;
- déplacer la souris pour afficher la donnée qui correspond à la position du pointeur dans l’échelle de temps représentée (figure 6);
- zoomer en dessinant un rectangle avec la souris, si l’on zoome suffisamment les points sont affichés (figure 7);
- un bouton
 permet d’annuler les zooms en cours; permet d’annuler les zooms en cours;
- un menu permet d’exporter le graphique dans divers formats:
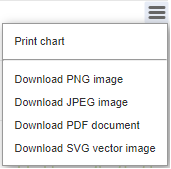
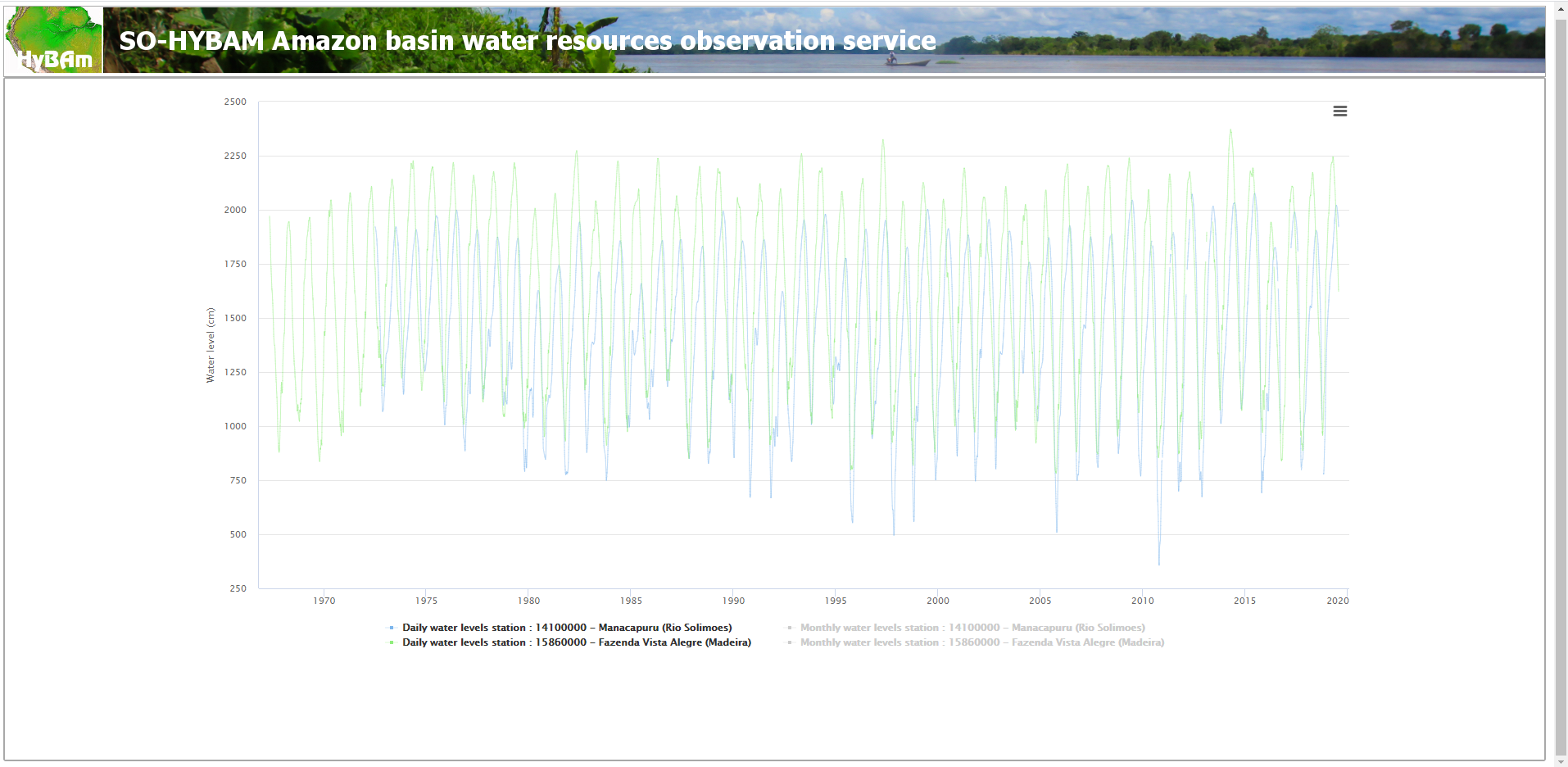
Figure 5. Représentation graphique des cotes à 2 stations sélectionnées.
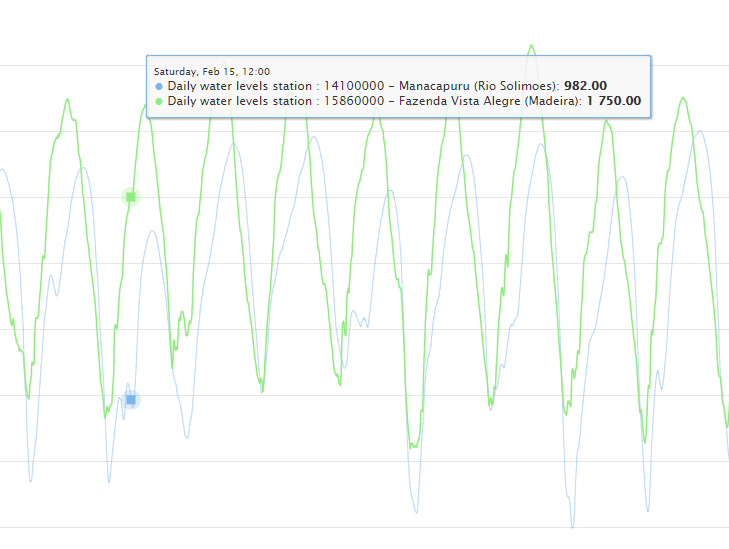
Figure 6. Affichage des valeurs au droit du pointeur de la souris.
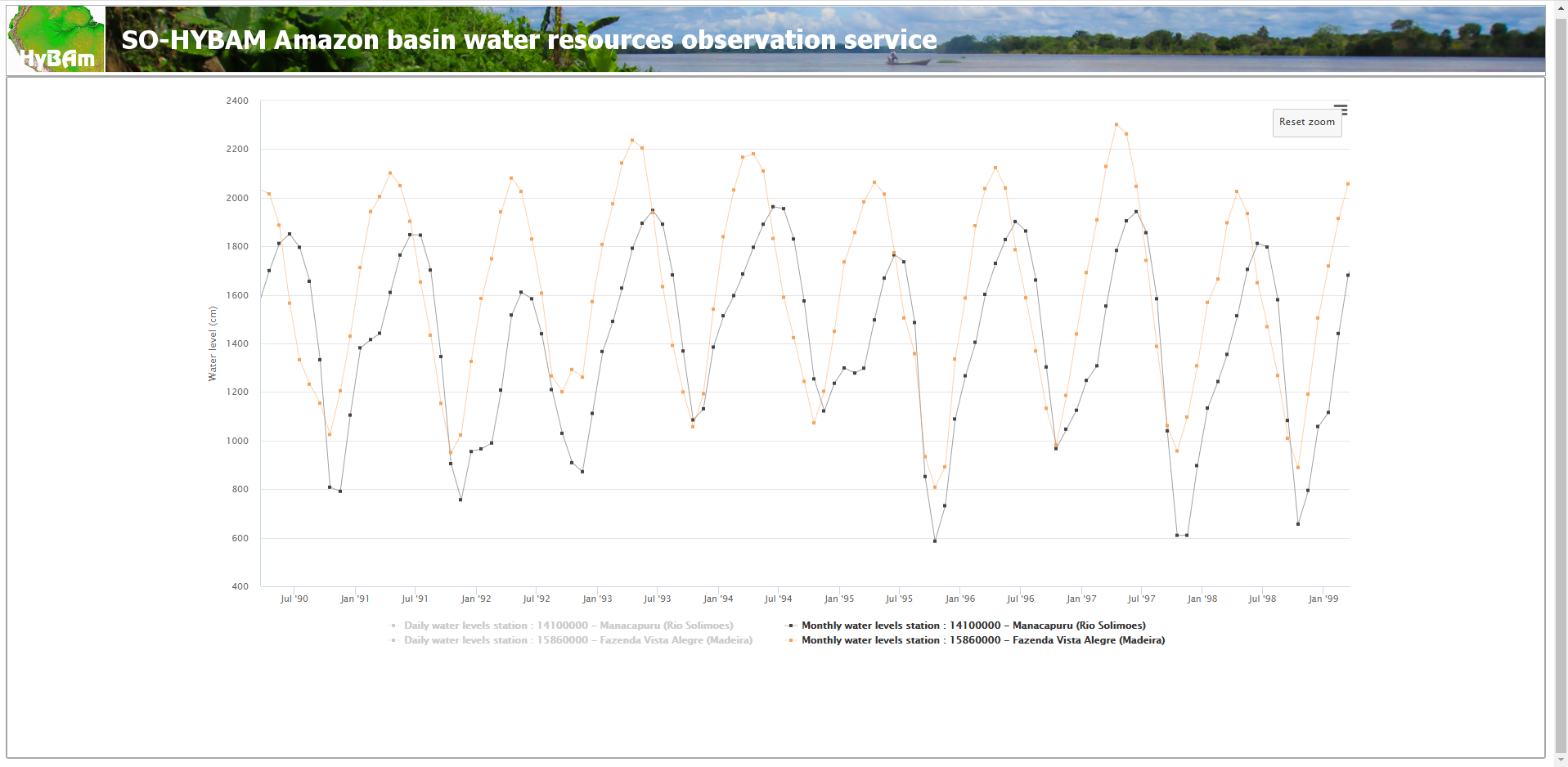
Figure 7. Représentation graphique des cotes à 2 stations sélectionnées, après avoir effectué un zoom.
Pour certains types de données qui concernent des données avec plus de 2 unités de mesure différentes ou un nombre important de paramètres il est possible de choisir les séries qui seront représentées sur le graphique. C’est le cas des données de physico-chimie (figure 8) et de géochimie (figure 9).
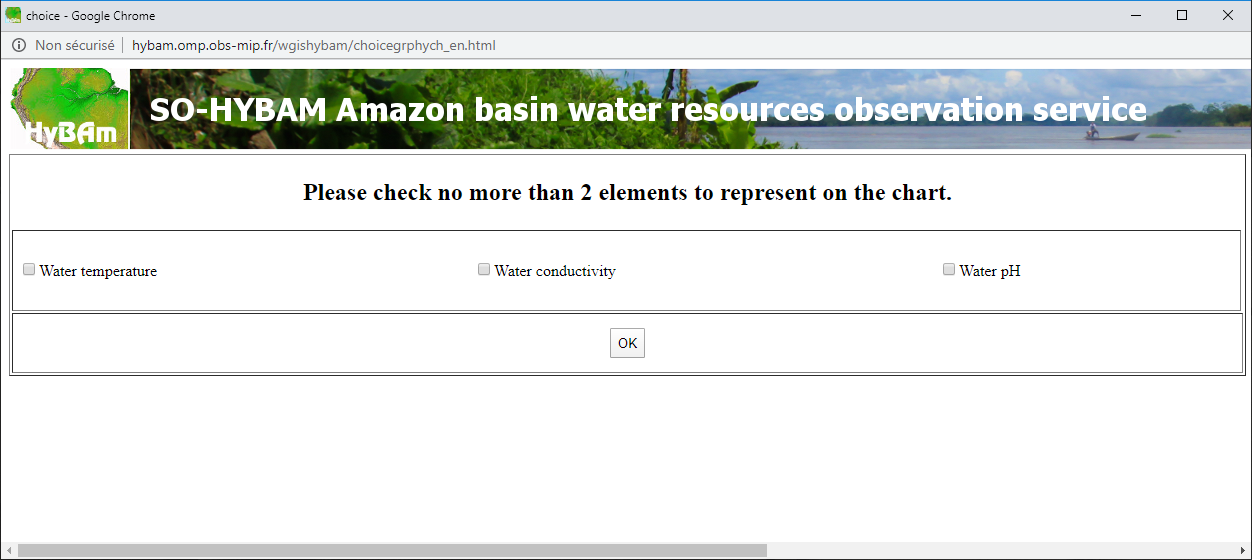
Figure 8. Choix de paramètres de physico-chimie à représenter graphiquement.
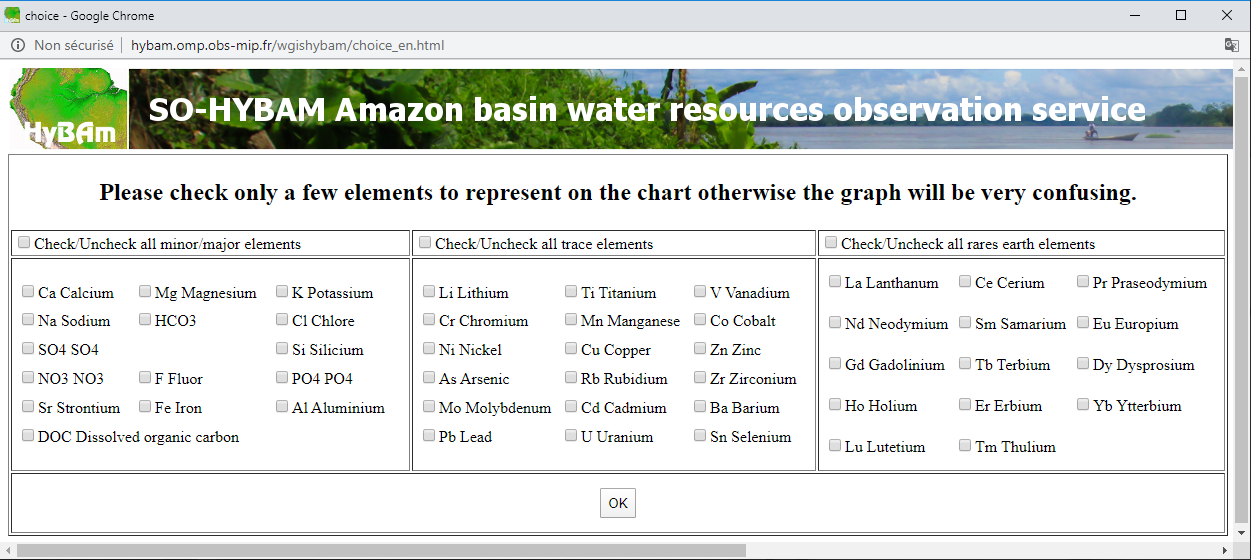
Figure 9. Choix de paramètres de géochimie à représenter graphiquement.
Extraction et téléchargement de données pour les stations sélectionnées ( ) )
Ces fonctions permettent à l’utilisateur d’obtenir en format Excel ou Hydraccess les données contenues dans la base pour les stations sélectionnées. Pour la plupart des types de données il est possible de choisir entre (figure 10):
- une extraction sous forme de fichier Excel;
- une extraction sous forme de format reconnu par le logiciel Hydraccess (distribué sur la page Software), logiciel de gestion et traitement de données hydropluviométriques qui permet ensuite de réaliser de nombreux traitements.
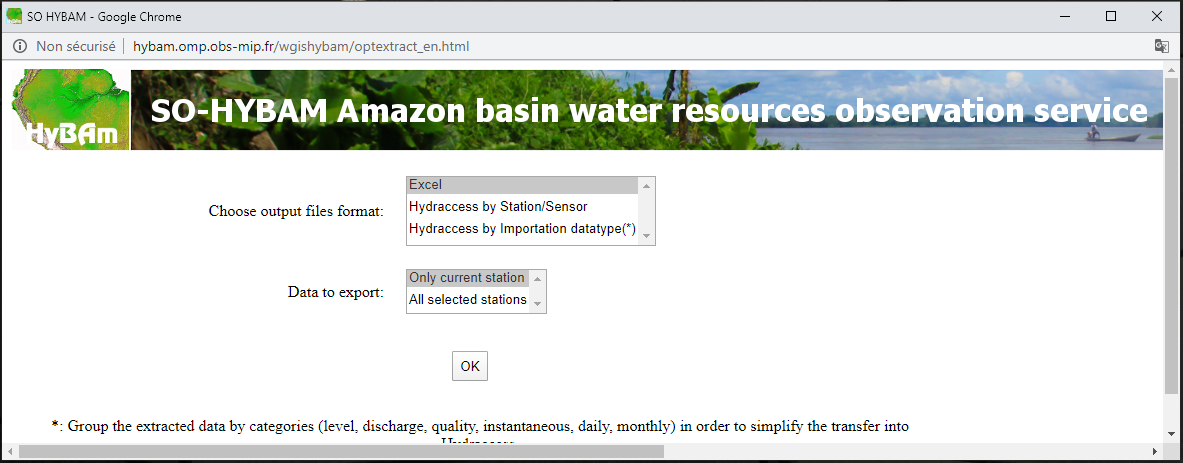
Figure 10. Choix des paramètres d’extraction.
Il est également possible de limiter les données extraites à une seule station (celle où le bouton  a été actionné, appelée station courante) ou extraire les données de toutes les stations du tableau d’inventaire (figure 4). a été actionné, appelée station courante) ou extraire les données de toutes les stations du tableau d’inventaire (figure 4).
Dans le cas de la géochimie et de la physico-chimie il faut également sélectionner le ou les paramètres à extraire.
Un tableau récapitule le nom des fichiers créés et le bouton 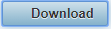 permet de télécharger un fichier compacté au format zip avec tous les fichiers extraits. (figure 11). permet de télécharger un fichier compacté au format zip avec tous les fichiers extraits. (figure 11).
Le cas des mesures de débits par ADCP est sensiblement différent: un premier tableau affiche la liste des jaugeages ADCP disponibles (figure 12) et un bouton 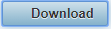 permet de télécharger les fichiers bruts de la mesure de débits reconnus par les logiciels fournis avec le matériel ADCP. permet de télécharger les fichiers bruts de la mesure de débits reconnus par les logiciels fournis avec le matériel ADCP.
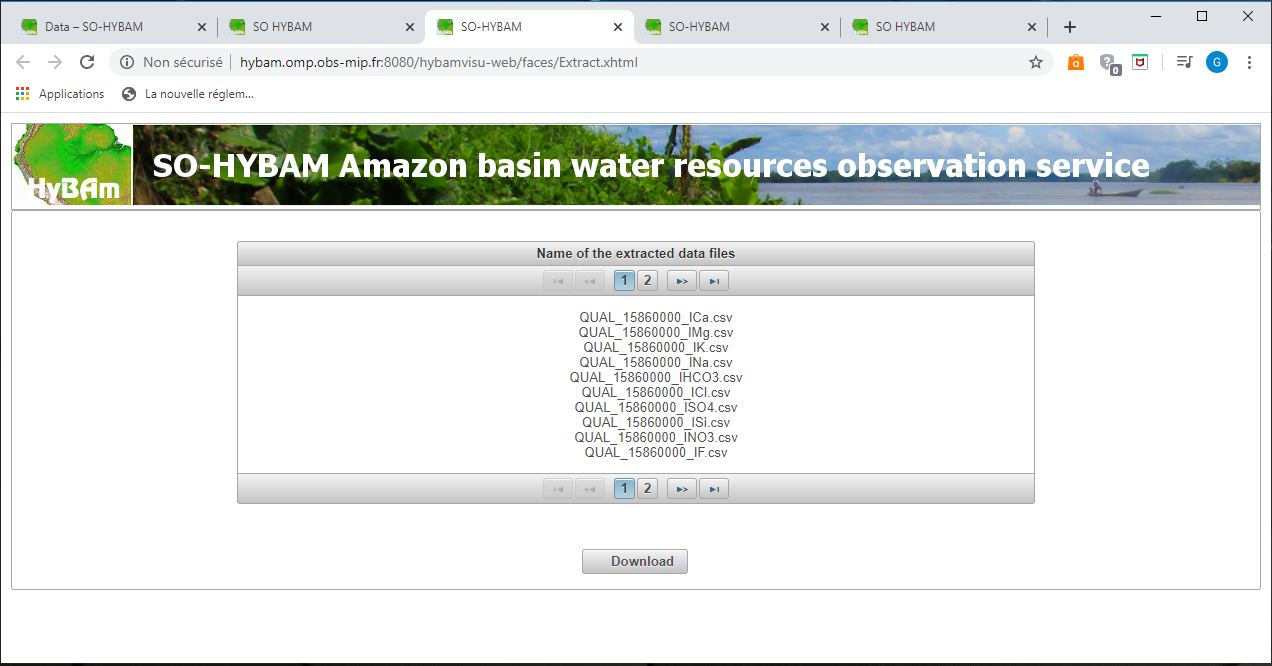
Figure 11. Fichiers extraits prêts à être téléchargés.
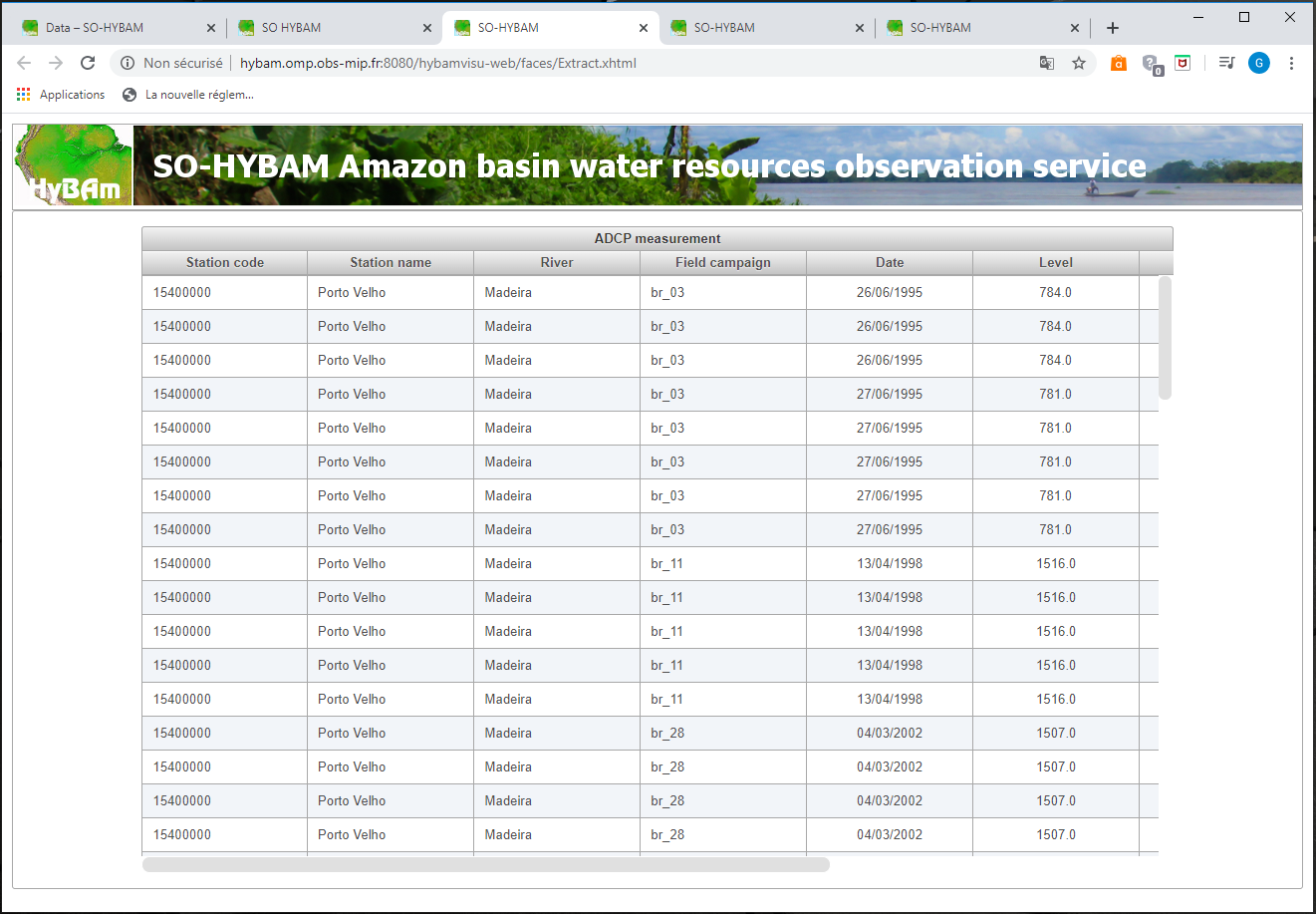
Figure 12. Tableau des fichiers de mesures ADCP.
|