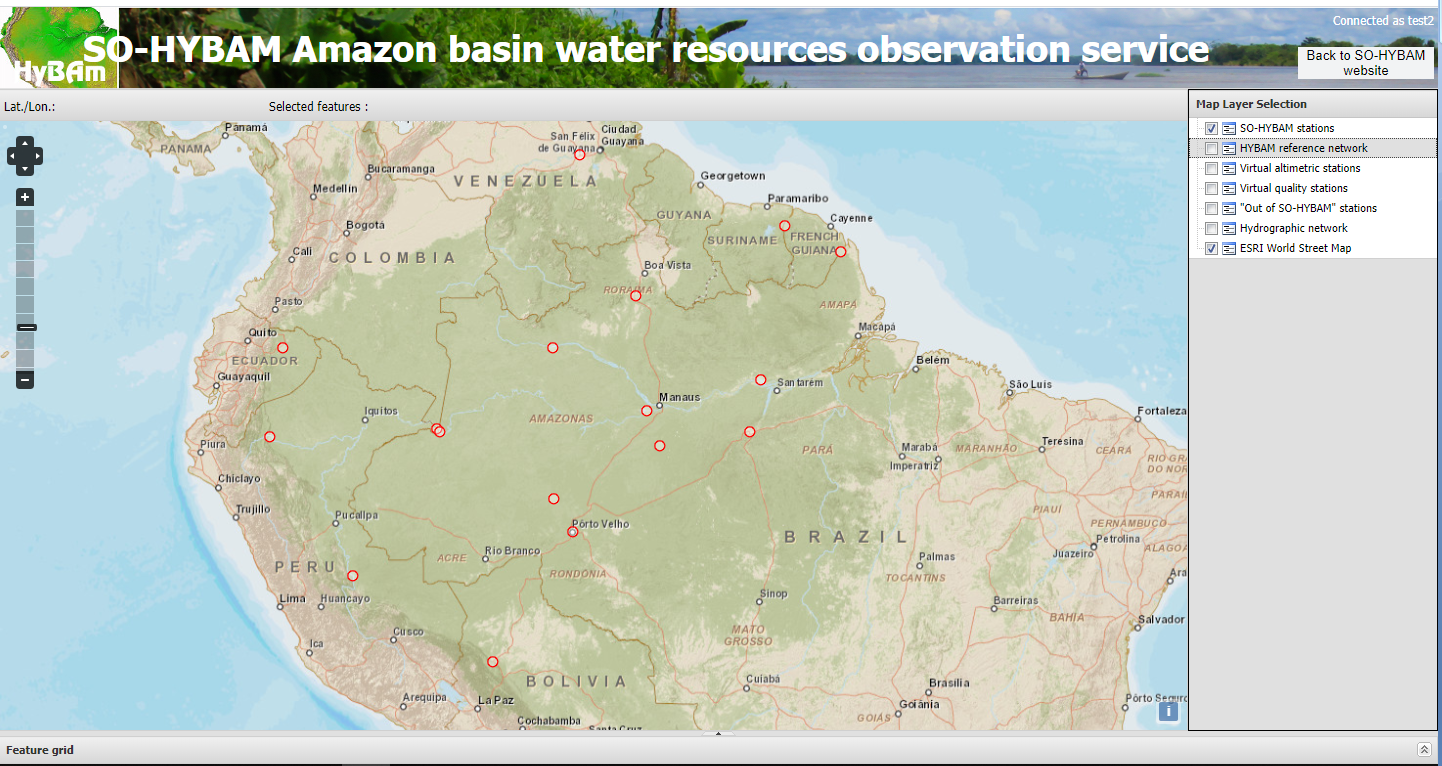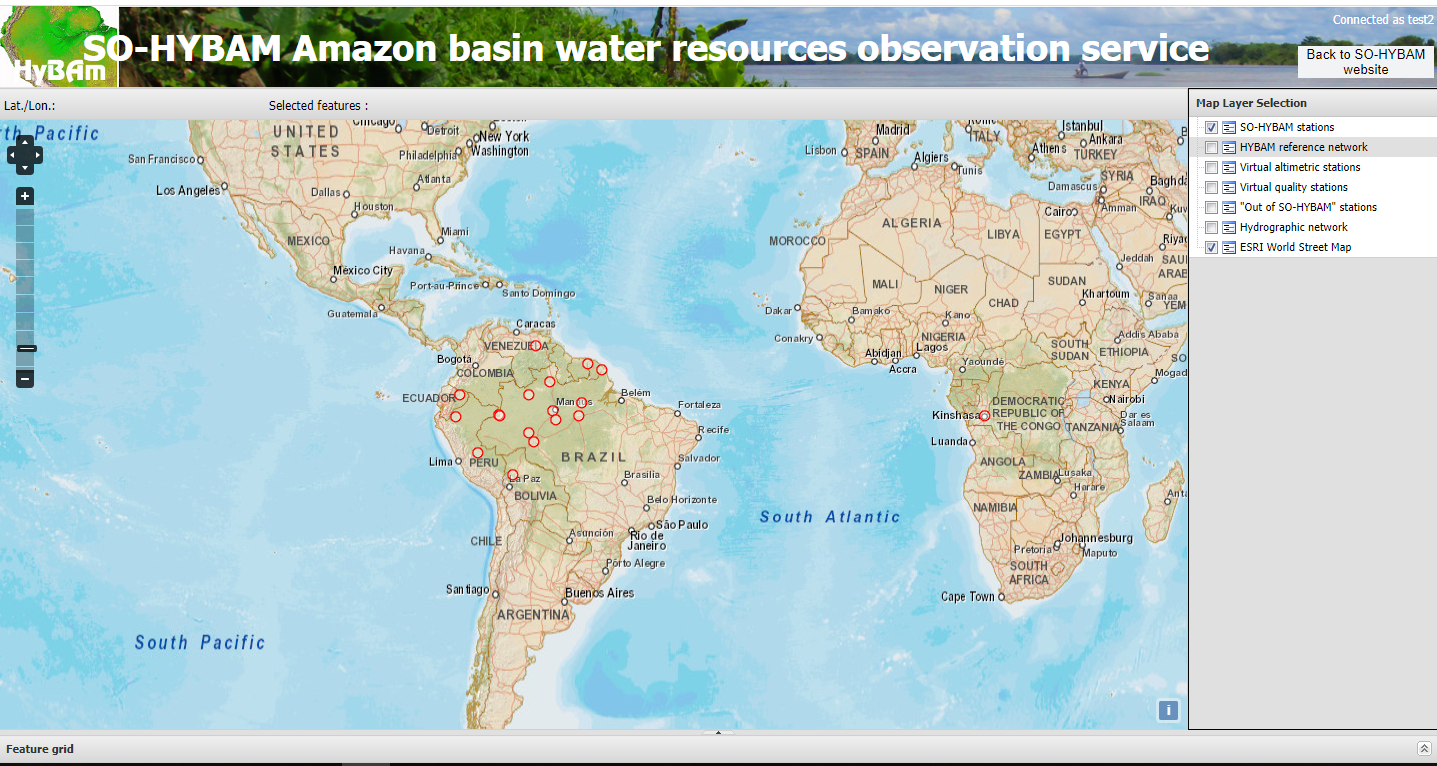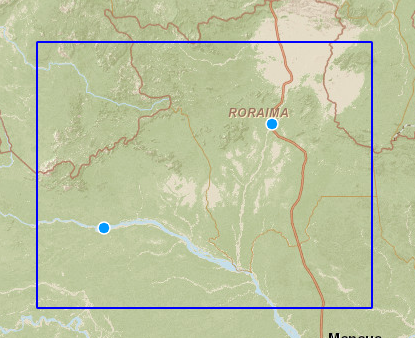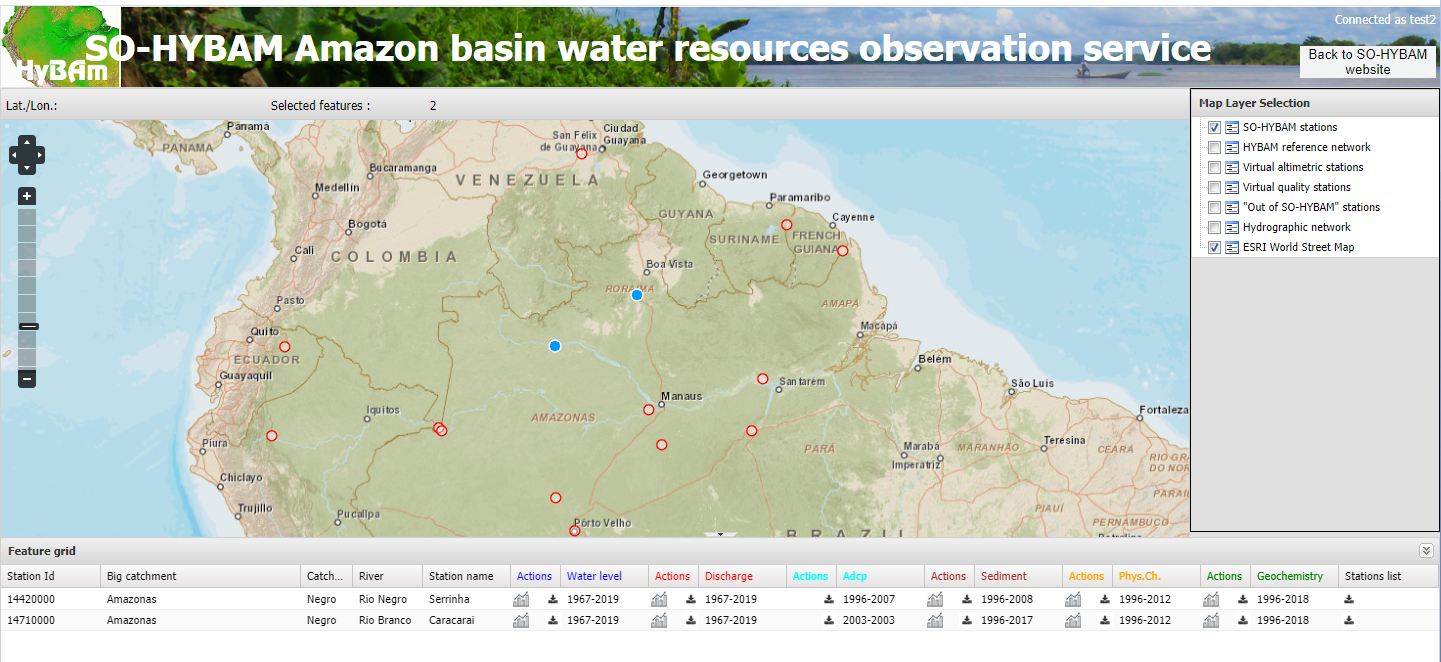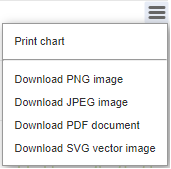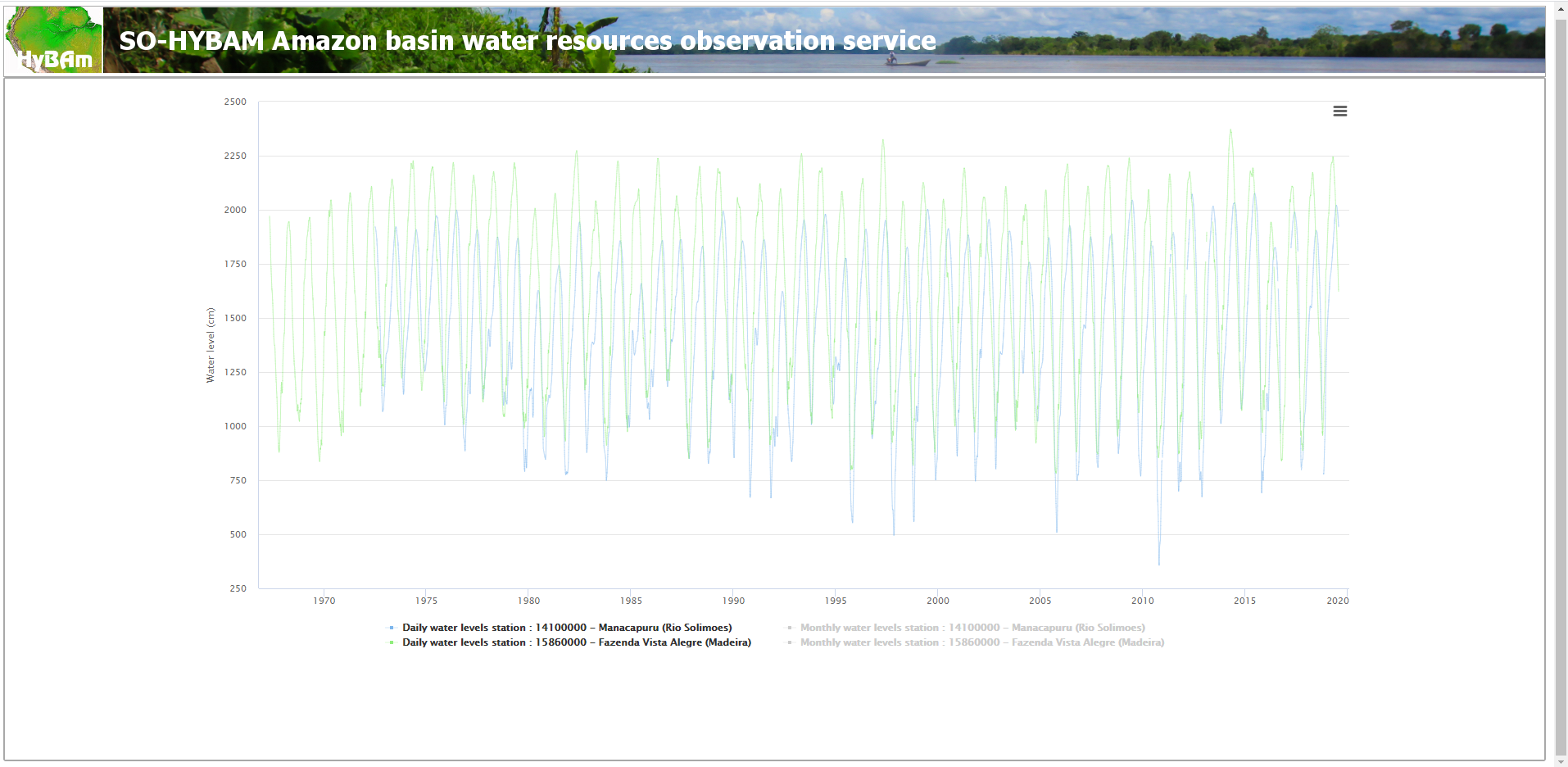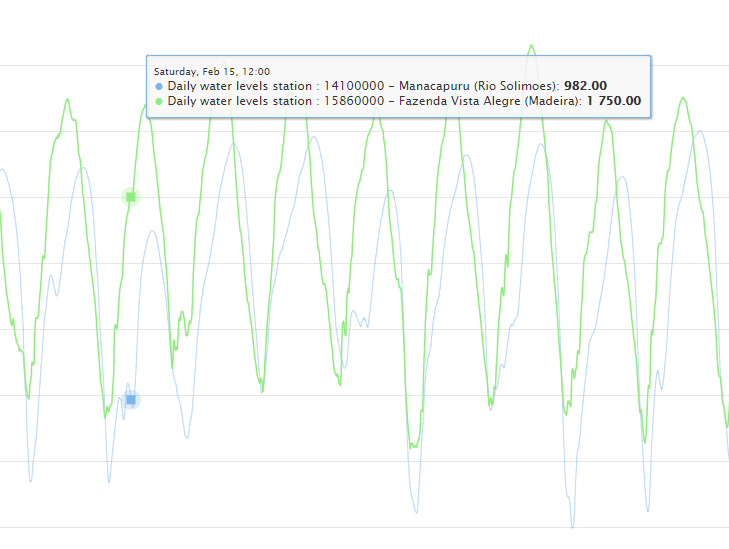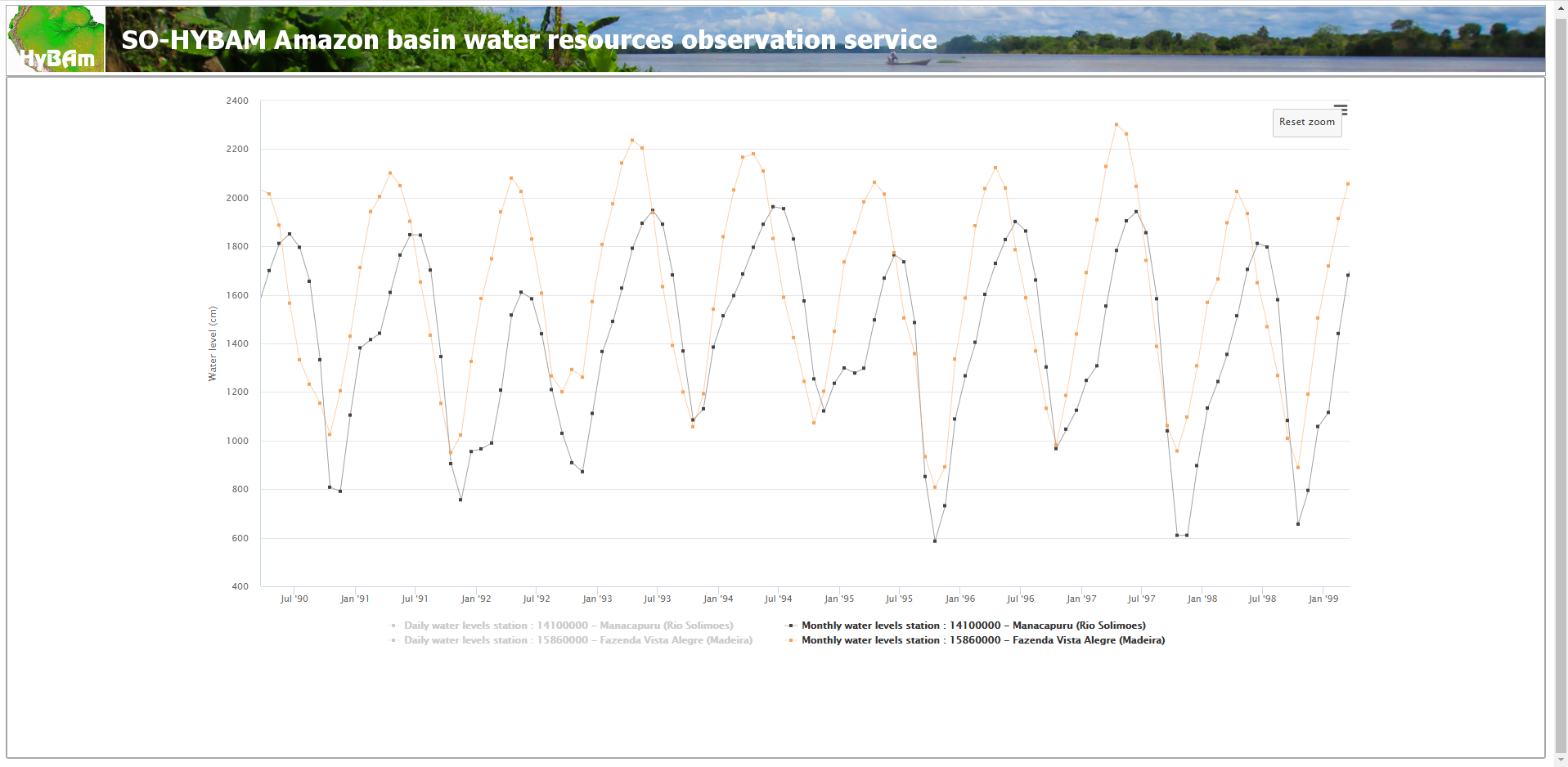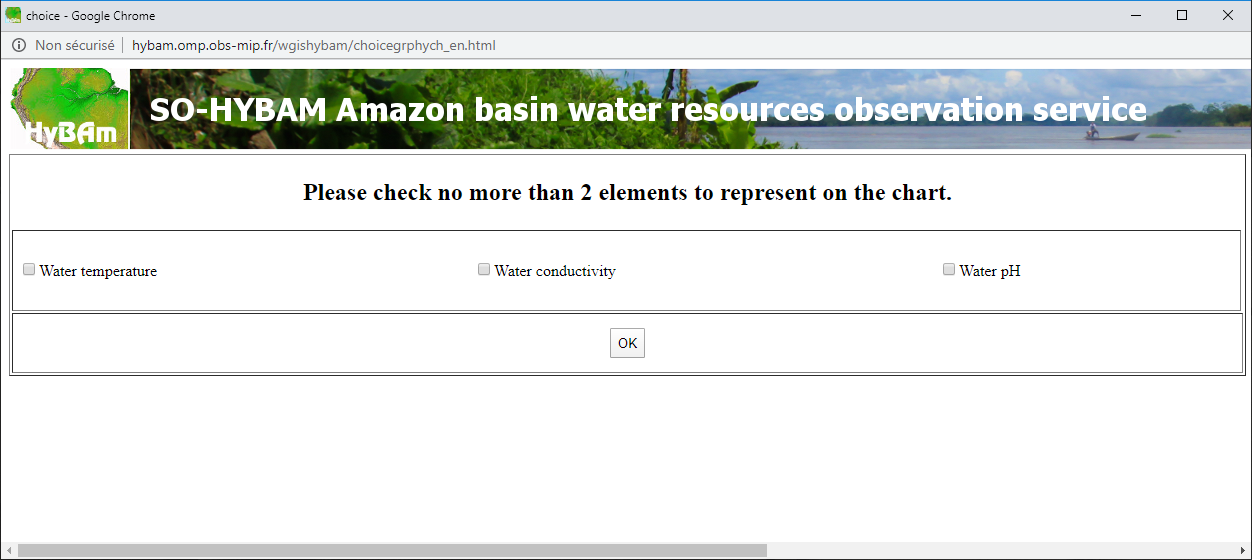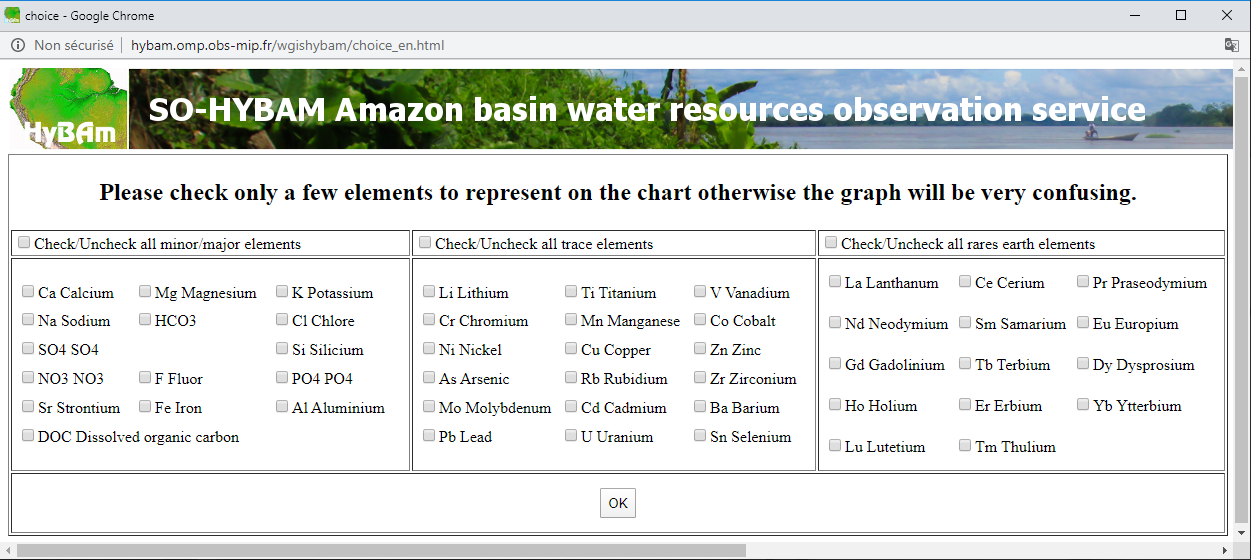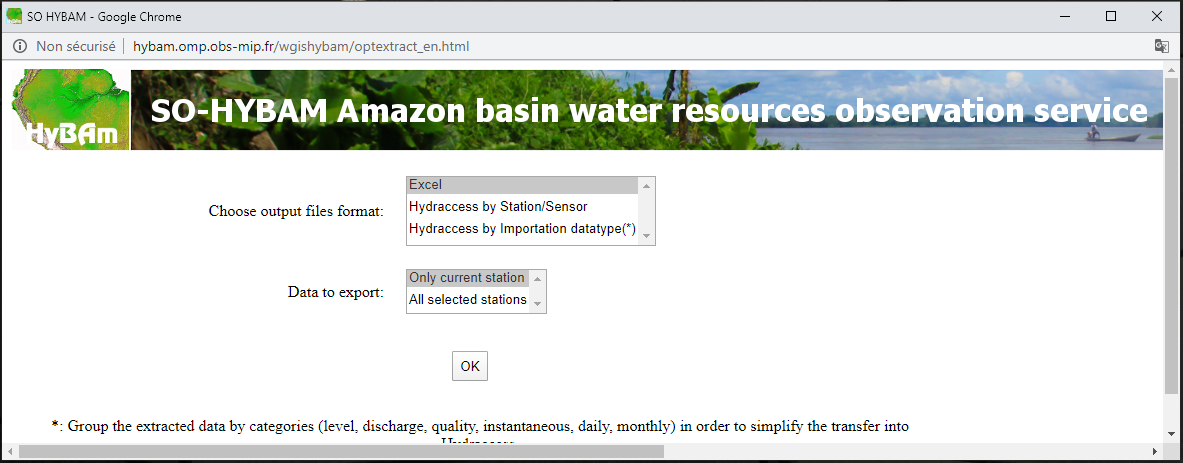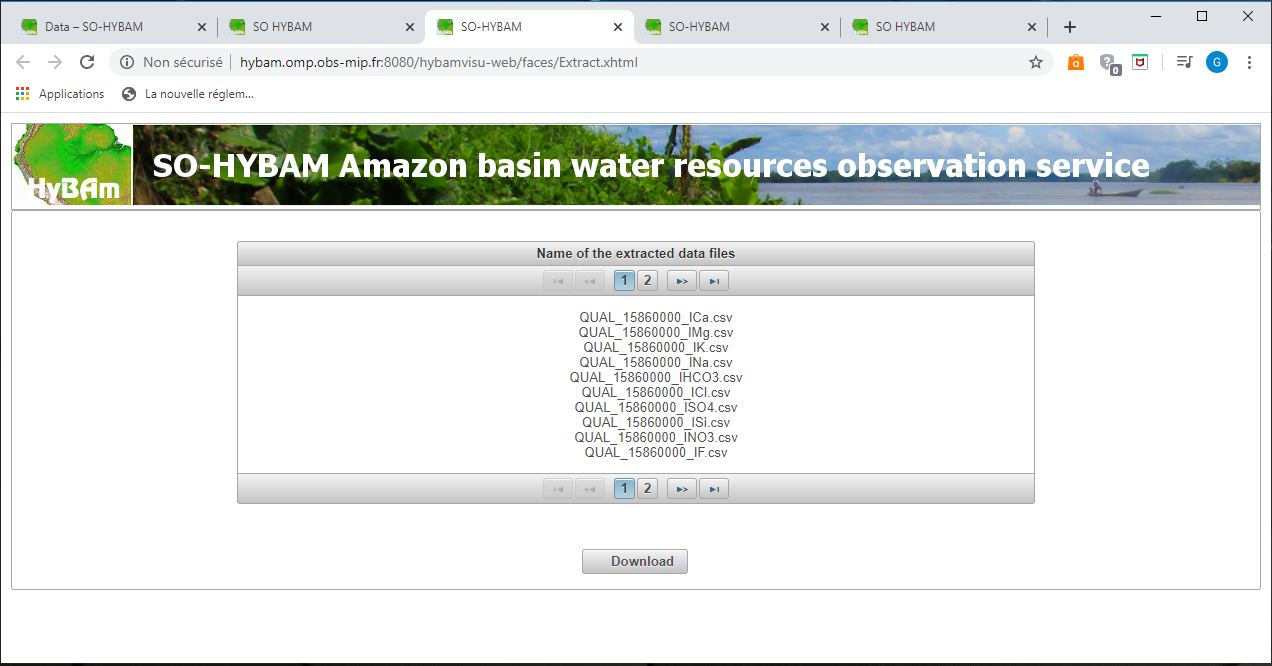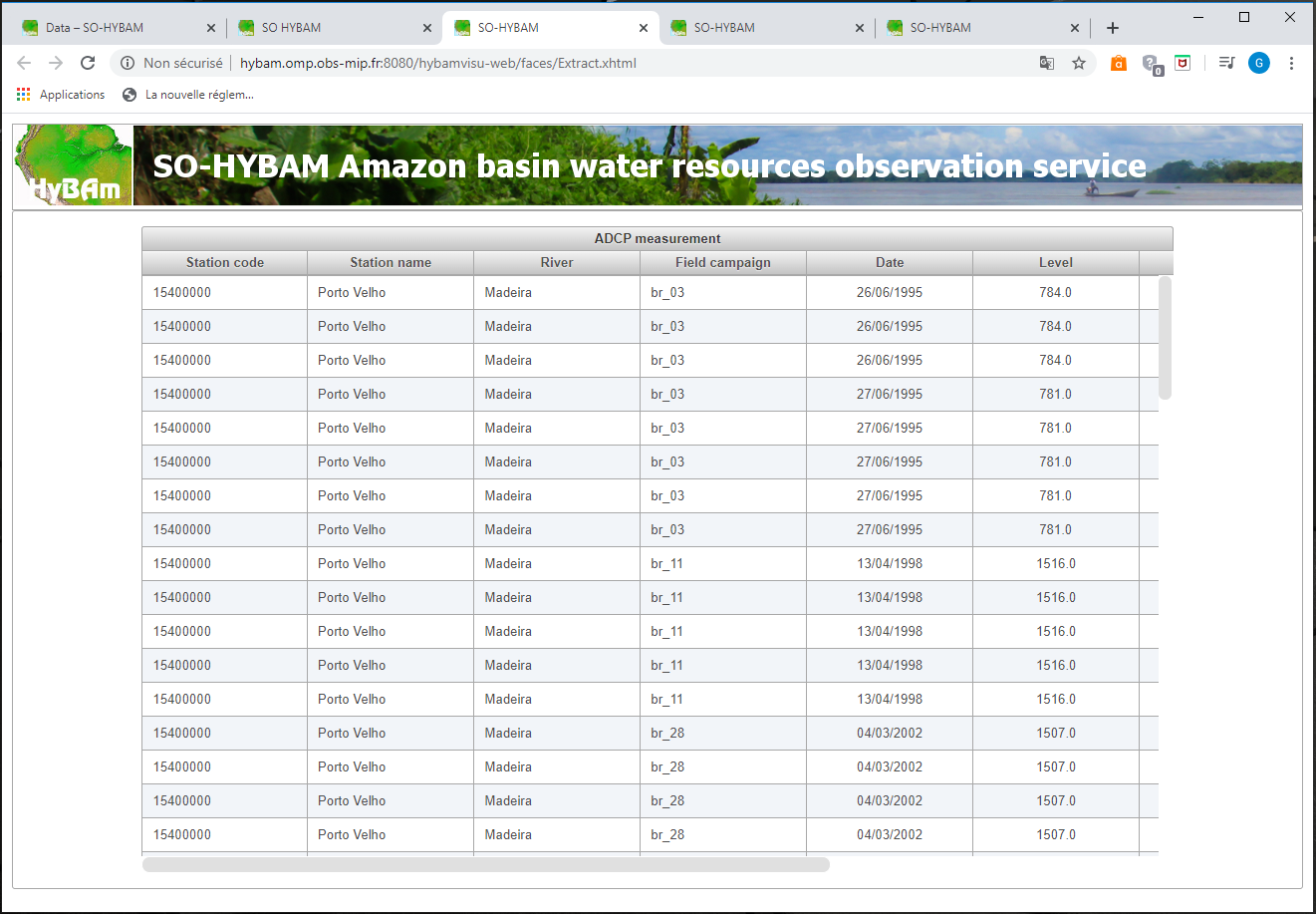| Display and consultation of the geographical representation of the measurement points.
The consultation of the database made available by the SO-HYBAM site starts with a map display showing the stations of the SO-HYBAM stricto-sensu (figure 1). On this interactive map, it is possible to change the represented area in two ways :
Figure 1: Initial screen for data consultation (menu Data/Software/Data).
Figure 2: Map with extension to the Congo Basin.
Several sets of stations can be added/removed to this representation by selecting or not selecting the corresponding item in the menu at the top right of the map :
Selection of the measurement points whose data are to be consulted. The selection of a single station can be made by clicking with the mouse on the symbol that represents a station. The choice of one or more stations can be made by drawing a rectangle, which envelops all the desired stations, with the mouse while holding down the Ctrl key on the keyboard (figure 3). The selected stations are displayed in blue on the map and an inventory of the data available at these stations is displayed below the map in the form of a table (figure 4) with:
Figure 3: Selection of several stations with the mouse.
Figure 4. After selecting 2 stations (in blue), display of the data inventory table at these stations. Plotting data for the selected stations ( The data are plotted as time series covering the entire period available (figure 5). By default, daily and monthly data are shown for ratings and flows. On the chart:
Figure 5: Graphical representation of water levels at 2 selected stations.
Figure 6. Displaying values at the position of the mouse pointer.
Figure 7. Graphical representation of water levels at 2 selected stations, after zooming in. For some types of data that involve data with more than 2 different units of measurement or a large number of parameters it is possible to choose the series that will be represented on the graph. This is the case for physical chemistry data (figure 8) and geochemistry data (figure 9).
Figure 8. Selection of physico-chemical parameters to be represented graphically.
Figure 9. Selection of geochemical parameters to be represented graphically.
Data extraction and download for selected stations ( These functions make it possible for the user to obtain in Excel or Hydraccess format the data contained in the database for the selected stations. For most data types it is possible to choose between (figure 10):
Figure 10. Selection of extraction parameters. It is also possible to limit the extracted data to a single station (the one where the user pressed the button In the case of geochemistry and physico-chemistry it is also required to select the parameter(s) to be extracted. A table summarizes the names of the created output files and the button In the case of flow measurements by ADCP, the first table displays the list of available ADCP gauges (figure 12) and a button
Figure 11. Extracted files ready for download.
Figure 12. Table of ADCP measurement files to download.
|